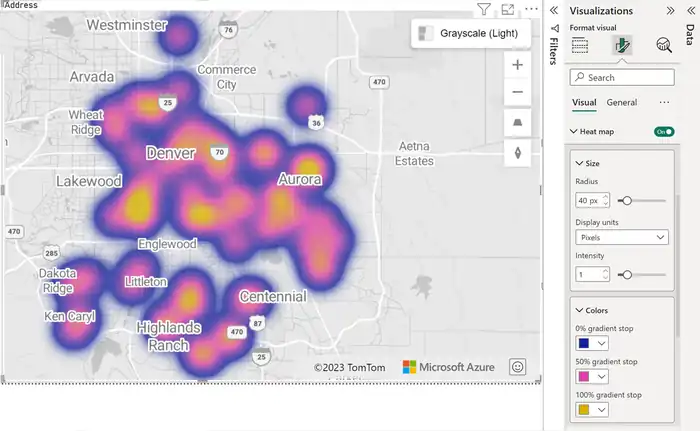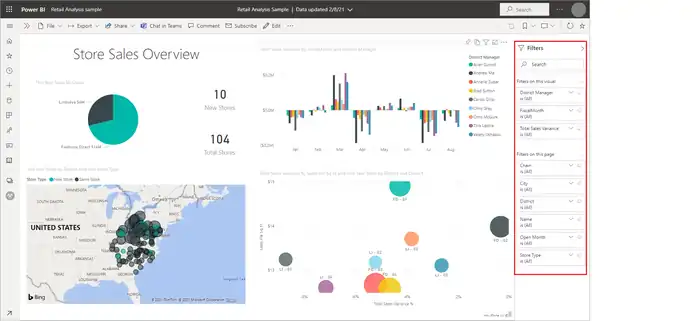Power BI Slicer: Enhance Your Data Visualization Skills
Power BI Slicers let you create interactive filters that update your visuals in real-time. They help you focus on specific data points and explore trends effortlessly. Unlike standard filters, slicers offer visual controls and interactive functionality. You can drill down into detailed aspects of your data, enhancing collaboration and user engagement. There are different types like numeric range, date, and hierarchy slicers to suit various needs. Customization options further enhance the user experience, making your data easier to navigate. Stick around, and you’ll discover more about making the most of Power BI Slicers.
Understanding Power BI Slicer
When using Power BI, you’ll find that a Slicer is a versatile tool for filtering data on your reports.
It’s incredibly useful for narrowing down information to specific categories or data points.
Let’s explore what a Slicer is and its key uses in Power BI.
What is a Slicer in Power BI?
A Slicer in Power BI acts as an interactive filter, allowing you to quickly explore and analyze your data. One of the primary slicer benefits is its ability to enable the selection of specific values or ranges, instantly updating your visuals. This functionality makes it easier to uncover insights and trends within your datasets.
The slicer functionality is straightforward yet powerful; by simply clicking on a slicer, you can filter other visuals on the report page to reflect only the data you’re interested in. This interactive feature helps you drill down into detailed aspects of your data without altering the underlying dataset.
Slicer customization offers flexibility, letting you tailor slicers to fit your needs. You can change the orientation, format, and even add hierarchies to your slicers, making them more intuitive and user-friendly.
To get the most out of slicers, follow slicer best practices such as naming them clearly, placing them strategically on your report, and combining them with other filters for a more thorough analysis.
Key Uses of Power BI Slicers
Power BI slicers let you filter and focus on specific data points, making it easier to analyze and visualize your information. They provide interactive filtering, allowing you to drill down into your data effortlessly. By selecting criteria directly from the slicers, you can quickly explore specific aspects of your dataset, enhancing your data exploration experience.
One key use of Power BI slicers is their ability to dynamically update visuals. This visual enhancement means your charts, graphs, and other visuals reflect your selected data in real-time, providing an instant snapshot of the data subset you’re analyzing. Real-time analysis becomes straightforward, as you can compare different data subsets without waiting for lengthy recalculations or manual updates.
Moreover, slicers promote collaboration by allowing multiple users to interact with the data simultaneously. When team members apply slicers during a collaborative session, everyone sees the filtered results, fostering a shared understanding and collective decision-making.
Importance of Power BI Slicer
Utilizing Power BI Slicer greatly enhances your ability to focus on specific data aspects, making interactive data analysis more efficient and insightful. One of the primary Slicer benefits is its capability for interactive filtering. By quickly selecting criteria, you can narrow down vast datasets to the most relevant information, greatly improving visual data exploration. This targeted approach allows you to spot patterns and trends more effectively, making your data visualization efforts more impactful.
Moreover, Slicers boost user engagement. Because they’re intuitive and easy to use, you can involve multiple users in real-time discussions and knowledge sharing. This collaborative feature ensures that everyone is on the same page, making decision-making processes smoother and more informed.
In addition, Power BI Slicers streamline data analysis by removing the need for complex queries. You can customize Slicers to suit your specific reporting needs and preferences, which makes it easier to drill down into detailed insights without having to write intricate code or perform complicated operations. By focusing on the most pertinent data, you save time and make your analysis more actionable, enhancing the overall efficiency of your data-driven strategies. For those looking to master these features, enrolling in Power BI training in Dubai can be an excellent way to enhance your skills and make the most of this powerful tool.
Power BI Slicer vs. Filter
When it comes to refining data in Power BI, understanding the differences between Slicers and Filters is essential for effective data visualization and analysis.
Slicer benefits include their interactive visual controls, making it easy for users to filter data based on specific criteria right on the dashboard. They’re visible and can be customized extensively to match the design and functionality of your reports.
In a filter comparison, Filters operate behind the scenes, refining data without the user necessarily seeing the process. This makes Filters suitable for broader, more permanent data refinements, applied at various levels like report, page, or visual.
Slicer customization is another key advantage. You can adjust the appearance and behavior of Slicers to better fit your specific needs, enhancing the user experience. On the other hand, Filter integration is robust but lacks the same level of visual interaction, as Filters aren’t typically visible.
Slicer functionality also includes selective synchronization, allowing you to control which visuals get affected by a Slicer. This level of control is less prominent in Filters, making Slicers an excellent choice for interactive and user-friendly data exploration.
Types of Power BI Slicers
Exploring the various types of Power BI Slicers will help you tailor your data visualizations to meet specific analytical needs. You’ll find a range of slicers that offer different functionalities, making it easier to perform interactive filtering and gain deeper insights.
The Numeric Range Slicer lets you filter numeric data within a specific range, ideal for visualizing sales data between set values. Customizing slicers like these can make your data analysis more precise.
Date Slicers allow you to filter by specific dates or ranges, perfect for time-based data such as sales reports for a particular month or day.
A Sync-based Slicer is invaluable for synchronizing and controlling multiple visuals at once, ensuring that your data remains coherent across different charts and graphs. The Hierarchy Slicer helps you navigate hierarchical data structures, such as geographical regions or organizational levels, enhancing your slicer visualization.
Resizable Slicers are great for adjusting the slicer’s size to fit your report’s layout, conserving valuable canvas space.
Employing advanced filtering options and adhering to slicer best practices will further refine your data visualization experience, making your reports more dynamic and user-friendly.
Creating a Slicer in Power BI
Creating a slicer in Power BI starts with opening or creating a new report and selecting the ‘Slicer’ icon from the visualizations pane. Once you’ve done that, drag and drop the desired field onto the report canvas. The slicer will automatically populate with unique values from the selected field, providing you with immediate slicer functionality. This allows for interactive filtering, enabling users to dynamically update the visuals on your dashboard by simply selecting or deselecting values in the slicer.
The slicer’s role in your visual dashboard is pivotal for enhancing data exploration and user engagement. By allowing users to filter data on the fly, you make it easier for them to uncover insights and trends. To make the slicer fit seamlessly within your report, you can resize and position it as needed.
Interacting with the slicer is straightforward: just click on a value, and watch as the related visuals update in real time. This interactive filtering is a powerful tool that keeps users engaged and makes your data stories more compelling.
Formatting a Power BI Slicer
After adding slicers to your Power BI report, the next step is to format them to align with your dashboard’s design and enhance usability. To start customizing styles, select the slicer you’d like to format, then navigate to the ‘Format’ section in the visualizations pane. Here, you’ll expand the ‘Slicer’ card to access various formatting options.
- Customize Appearance: Adjust the font size, color, background, and borders to match your dashboard’s theme. These visual enhancements help your slicer blend seamlessly with your data visualization.
- Interactive Filtering: Explore additional settings like Slicer type, orientation, and multi-select capabilities. These options make your slicer more interactive, allowing users to filter data dynamically.
- Advanced Settings: Set properties such as ‘Show items with no data’ to control whether slicer options with no corresponding data points are displayed. This can make your slicer cleaner and more intuitive.
As you make changes, preview the updates in real-time to confirm they meet your expectations. Customizing your slicers not only improves the aesthetics but also enhances the overall user experience, making your data visualization more effective and engaging.
Limitations of Power BI Slicers
Power BI slicers, while powerful for data filtering, have several limitations that can impact how effectively you can visualize and interact with your data. One of the primary slicer limitations is the lack of support for input fields or drill-down functionality, which restricts deeper data exploration.
Additionally, slicers are confined to reports and can’t be pinned to dashboards, limiting their utility for broader data presentations.
Another challenge is that slicers offer limited visual filter capabilities compared to standard visual filters, which can reduce the flexibility of your data analysis. Numeric Range Slicers add another layer of complexity; they don’t handle aggregated values and are only available in Power BI Desktop, not in Power BI Service, causing inconsistency across platforms.
The absence of timezone information in data models is another significant drawback. To address these slicer challenges, you might need to explore slicer workarounds, such as using custom visuals or DAX functions to simulate missing features.
For slicer improvements, staying updated with Power BI releases can help, as Microsoft continuously enhances its tools. Following slicer best practices, like keeping your slicers simple and intuitive, can also mitigate some of these limitations, ensuring a smoother data interaction experience.