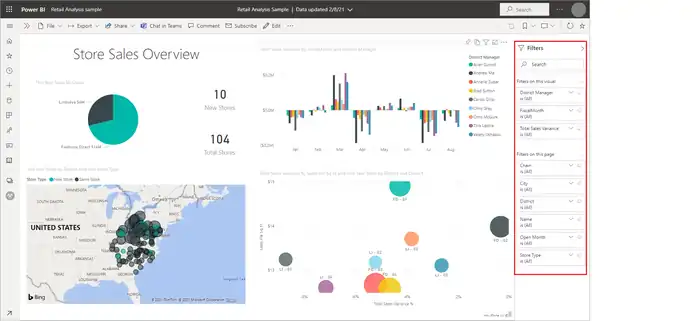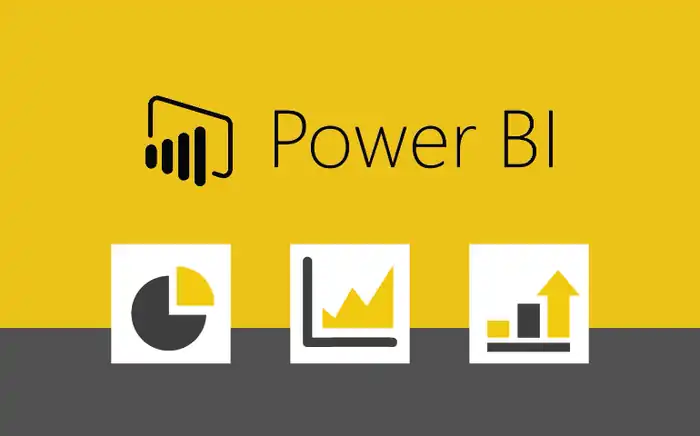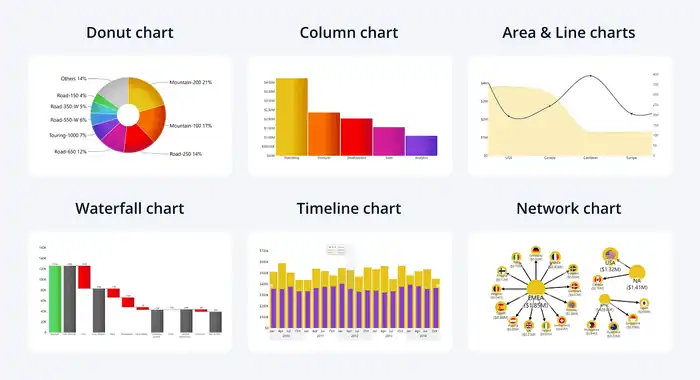Power BI Filters: An Essential Guide
Power BI filters let you refine data views by setting rules for what gets included and how conditions interact. You’ll find various types like basic, advanced, relative date, and top N. Using filters correctly enhances your reports, providing sharper insights and aiding better decision-making. You can apply filters at different levels: visual, page, or report, ensuring your data analysis is both effective and focused. Advanced features like cross filtering and drillthrough make exploring data effortless, while automatic and manual options give you control over the filtering process. Keep going to discover more about mastering these powerful tools.
Understanding Power BI Filters
Power BI filters let you refine and narrow down your data views within reports and visualizations by applying specific criteria. When you use filter conditions, you’re setting rules that determine which data points are included in your analysis. These conditions act as a way to implement data restriction, allowing you to focus only on the most relevant information. For example, you might filter sales data to show only the figures from a particular region or timeframe.
Understanding filter logic is essential for effective data refinement. Filter logic involves the rules that define how multiple filter conditions interact. You can use ‘AND’ logic to require that all conditions be met, or ‘OR’ logic to show data that meets any of the conditions. This flexibility lets you tailor the filter application to meet your specific needs.
To apply filters in Power BI, you can use different types such as basic, advanced, and relative date filters. Each type serves a unique purpose, from simple data refinement to more complex scenarios.
Mastering these filters will help you create more focused and insightful reports, making your data analysis more powerful and effective. For those looking to enhance their skills further, Power BI training in Dubai offers excellent opportunities to deepen your knowledge and expertise.
Key Benefits
Utilizing filters in Power BI offers important benefits that enhance the overall effectiveness of your data analysis. One of the primary advantages is focused analysis. Filter customization allows you to tailor data views, making it easier to zero in on specific metrics or trends relevant to your objectives. This targeted approach guarantees that your analysis is both precise and actionable.
Another key benefit is the interactive experience that filters provide. With dynamic filter applications, you can explore your data from multiple perspectives in real time. This interactivity not only makes data exploration more engaging but also facilitates a deeper understanding of the underlying patterns and insights.
Moreover, the use of filters significantly improves decision-making. By applying specific filters, you can isolate critical data points that inform strategic choices. The filter impact on your data visualization ensures that the most important information is highlighted, making it easier to communicate findings effectively to stakeholders.
Filter efficiency and filter performance are also important aspects. Efficient filters streamline the data processing, reducing load times and improving the overall user experience. High-performance filters ensure that your reports and dashboards remain responsive, even when dealing with large datasets, allowing you to maintain productivity without interruptions.
Types of Filters in Power BI
Basic Filters
Let’s dive into the basic concepts of Power BI filters. This introductory guide will give you foundational knowledge and entry level tips to get started.
First up, we’ve Categorical Filters. These filters are straightforward and allow you to include or exclude specific categories or values from your data. For instance, if you’re analyzing sales data, you might want to focus on a particular product category. By using a categorical filter, you can easily isolate that category, providing a clear and concise view of the data relevant to your analysis.
Next, there are Numerical Filters. These filters let you select data based on numeric ranges or conditions. Simple examples include filtering sales figures to show only those above a certain threshold, or displaying data within a specific date range. Numerical filters are particularly useful when you need to perform detailed analysis on quantitative data.
These basic filters are essential tools in Power BI, enabling you to manipulate and view your data more effectively. Mastering these foundational techniques will set the stage for more advanced filtering options down the road.
Advanced Filters
Advanced filters in Power BI give you the ability to fine-tune your data analysis across different levels of your report. You’ll find that these filters are essential for employing advanced techniques to optimize your data.
First, Visual-Level Filters allow you to apply specific criteria to individual visuals. This enables precise data segmentation and comparative analysis between different data subsets within the same report. For example, you can compare sales performance across various regions by setting distinct filters for each visual.
Next, Page-Level Filters impact all visuals on a specific page. This is particularly useful for creating interactive dashboards where you want to maintain consistency across visuals while allowing users to focus on a particular aspect of the data. Imagine a sales dashboard where all visuals update dynamically based on the selected product category.
Time Intelligence Filters
Time Intelligence Filters in Power BI let you effortlessly analyze data over various periods, enhancing your ability to derive meaningful insights. You can use these filters to assess performance metrics such as sales trends, customer behavior, and financial performance over specific timeframes.
Two popular filter techniques include the Year-to-Date (YTD) filter and the Rolling Average filter.
The Year-to-Date filter helps you focus on data for the current year, making it easier to track annual performance and compare it to previous years. This filter is invaluable for monitoring cumulative metrics and ensuring that you stay on target with your yearly goals.
On the other hand, the Rolling Average filter calculates and visualizes the average of your data over a rolling time window, such as the last 30 days or 12 months. This method smooths out short-term fluctuations and highlights long-term trends, making your data analysis more robust.
Both of these Time Intelligence filters can be seamlessly integrated into your Power BI reports and dashboards. By leveraging these powerful visualization tools, you can transform raw data into actionable insights, driving better business decisions and enhancing overall performance metrics.
Top N Filters
Focusing on the most significant data points, Top N filters in Power BI allow you to highlight the top or bottom values within a specific measure. This makes it easy to identify and analyze the most critical data. For an N filter demonstration, you can start by selecting your visual, then applying the Top N filter to show, for example, the top 10 products by sales or the bottom 5 regions by profit.
When it comes to N filter application, it’s versatile and can be used across various scenarios. Whether you’re interested in top-performing employees or bottom-performing stores, this filter helps you focus on what’s most important. N filter examples include filtering for the top 5 customers by revenue or the bottom 3 months based on sales volume.
One of the N filter benefits is its ability to simplify data analysis, allowing you to quickly spot trends and outliers. However, there are N filter limitations too. For instance, it mightn’t provide the full context required for thorough decision-making, as it focuses only on a subset of data.
Understanding these nuances will help you make the most of Top N filters in Power BI.
How to Apply Filters in Power BI
You can easily add a categorical or numerical filter by dragging the desired field to the ‘Filters’ pane.
For more granular control, use visual-level, page-level, and report-level filters to target specific visuals, pages, or the entire report.
Categorical Filter
Applying a categorical filter in Power BI lets you quickly refine your data by selecting specific category values. This process enhances your data exploration by allowing you to focus on particular segments, making your reports more insightful and meaningful.
To apply a categorical filter, follow these steps:
- Identify the visual/dataset: Start by selecting the visual or dataset you want to filter.
- Locate the ‘Filters’ pane: Navigate to the ‘Filters’ pane, typically found on the right side of the Power BI interface.
- Activate the visual/dataset: Click on the visual or dataset to activate it, ensuring that your changes will apply specifically to that element.
- Choose the categorical field: In the ‘Filters’ pane, select the categorical field you want to filter by. This step is important for effective categorical selection.
- Select the specific category values: Finally, choose the specific category values you want to include or exclude. Power BI will update the data view dynamically, reflecting your selections instantly.
Numerical Filter
You can easily refine your Power BI reports by applying numerical filters to focus on specific ranges or conditions within your data. Start by identifying the visual or dataset you want to filter.
Next, locate the ‘Filters’ pane on the right side of your Power BI interface. Click to activate your chosen visual or dataset.
Once activated, select the numerical field you plan to filter. This step is vital for performing a numeric comparison or setting a specific value range. You can specify the number conditions that best suit your analysis needs. For instance, you might want to filter out sales figures above a certain threshold or focus on data between two specific values.
After defining your range selection, Power BI will dynamically update the data view, allowing you to see the filtered results immediately. This real-time data filtering helps you zero in on the most relevant information, making your reports more actionable.
Visual-Level Filter
Now that you’ve mastered numerical filters, let’s explore how to apply visual-level filters in Power BI to focus your analysis even further. Visual-level customization allows you to refine data in a specific chart or visual, enhancing your interactive dashboard’s effectiveness.
To begin, identify the visual you want to filter. Click on it, and then access the filter options in the Visualizations pane. This is where you can specify the filter criteria that directly affect your selected visual. These filters offer dynamic selections, reflecting changes in real-time, which keeps your data visualization accurate and up-to-date.
Once you apply the filter, the visual updates accordingly, helping you zero in on the precise data points you’re interested in. This targeted filter application can make your dashboards more interactive and insightful.
Here’s a quick summary of the steps:
- Identify the visual you want to filter.
- Access the filter options in the Visualizations pane.
- Specify your filter criteria.
- Watch your visual update dynamically.
- Refine further for enhanced data visualization.
Visual-level filters are powerful tools for tailoring your analysis, ensuring that each visual tells the exact story you need to convey.
Page-Level Filter
Curious about how to effectively filter all visuals on a single page in Power BI? Let’s explore Page-Level Filters.
First, you need to identify the page you want to apply the filter to. This is your Page selection. Once you’ve identified the page, locate the ‘Filters’ pane usually found on the right-hand side of your screen. This is your Pane location.
Next, click on the page to make sure it’s selected, which is essential for the Filter application process.
You’ll then specify the filter criteria for the fields you want to filter by. You can choose from various options like date ranges, specific values, or categories. This ensures that only the data you’re interested in is displayed.
After setting your filter criteria, Power BI will take care of the rest. The software updates all visuals on the selected page in real time, reflecting the applied filters.
These Visual updates make it easy to see how different data points interact without needing to adjust each visual individually. This streamlined approach saves you time and maintains consistency across your report page.
Report-Level Filter
To apply a Report-Level Filter in Power BI, start by identifying the entire report you want to filter. This type of filter lets you set criteria that apply across all pages and visuals in your report, guaranteeing consistency in your data analysis.
First, locate the ‘Filters’ pane on the right side of your Power BI workspace. Here’s a quick step-by-step guide:
- Select the entire report: Make sure you’re not focusing on a single page or visual.
- Specify filter criteria: Choose the fields and values you want to filter by.
- Update filter options: Adjust your selections to refine the filter.
- Review data visualization: Confirm that all visuals on every page reflect the filter.
- Verify interactive reports: Check that the interactivity of your report remains intact.
When you set the filter criteria at the report level, Power BI updates all visuals and pages accordingly. This is particularly useful for maintaining a unified view across multiple pages.
With these filter options, you can streamline your data analysis, making your interactive reports more coherent and easier to interpret.
Year-to-Date Filter
Building on the consistency provided by report-level filters, applying a Year-to-Date filter in Power BI allows you to focus on cumulative data from the beginning of the year to the current date.
To start, identify the visual or dataset containing time-based data that you want to analyze. Next, locate the ‘Filters’ pane on the right side of your Power BI workspace. Here, choose the relevant time-based field, such as a date or timestamp.
Once you’ve selected the time field, find and select the ‘Year-to-Date’ option. This selection will dynamically update your data view, showing only the data from the beginning of the year up to the current date. This is particularly useful for conducting a precise yearly comparison and improving your overall data analysis.
With the Year-to-Date filter applied, you can explore various visualization options to better understand your data trends. This feature enhances the interactivity of your dashboard, making it easier to spot cumulative trends and make informed decisions.
Rolling Average Filter
Applying a Rolling Average filter in Power BI helps smooth out fluctuations in your data, revealing underlying trends more clearly. To get started, identify the visual or dataset with time-based data that you want to analyze. Then, locate the ‘Filters’ pane, choose the time-based field, and select the ‘Rolling Average’ option. Power BI will calculate and update the data view accordingly.
The rolling average benefits are numerous, allowing you to better understand data behavior over time by reducing noise. This makes it easier to spot long-term trends and anomalies.
To implement a rolling average filter effectively, follow these steps:
- Identify the time-based data you want to analyze.
- Access the ‘Filters’ pane in Power BI.
- Choose the relevant time-based field.
- Select the ‘Rolling Average’ filter option.
- Power BI will automatically update your data view.
The rolling average visualization will help you compare current data with historical data, offering valuable insights. This method of rolling average comparison can highlight trends that static data points might miss.
Top N Filter
Just as a rolling average filter helps reveal trends over time, a Top N filter in Power BI lets you focus on the most significant data points by displaying only the top values in your dataset. This filter is invaluable for data visualization, allowing you to simplify complex datasets and highlight key metrics critical for data analysis and business insights.
To apply a Top N filter, first, identify the visual or dataset you’d like to filter. Navigate to the ‘Filters’ pane on the right side of your Power BI interface. Here, you’ll select the specific field you wish to filter. For instance, if you’re interested in the top-performing sales regions, choose the ‘Region’ field.
Next, specify the number of top values you want to display. Enter this number in the designated field, and Power BI will dynamically update the data view to reflect these top values. This step is crucial for data exploration and refining your dashboard design to make sure it presents the most pertinent information.
Bottom N Filter
To apply a Bottom N filter in Power BI, start by identifying the visual or dataset you want to filter. This step is important for effective data filtering, data analysis, and accurate data interpretation.
Once you’ve pinpointed the right visual or dataset, follow these steps:
- Locate the ‘Filters’ pane: Find this on the right side of your Power BI interface. It’s where you’ll manage all your filtering options.
- Choose the field for the Bottom N filter: Select the specific data field you want to filter from your dataset. This is key for targeted data insights.
- Specify the bottom values: Enter the number of bottom values you wish to display. For example, if you want to see the bottom 10 sales figures, input ’10’.
- Apply the filter: After specifying the values, apply the filter. You’ll notice the data view updates dynamically.
- Review the filtered data: Examine the visual or dataset to make sure it aligns with your data visualization goals and provides the necessary data insights.
Cross Filtering
Cross filtering lets you dynamically focus on a specific segment of your data by eliminating all other data points within Power BI. When you apply cross filter interactions, selecting a data point in one visual automatically filters related data in other visuals. This creates a seamless filter context, helping you drill into the data you care about most. The data relationships between your various datasets play an essential role in how effectively cross filtering operates. Properly defined relationships guarantee that your filters behave as expected across different visuals.
The visual impact of cross filtering is immediate and powerful. When you interact with one visual, such as clicking on a specific bar in a bar chart, all connected visuals update to reflect only the relevant data. This makes your reports highly interactive and responsive, providing instant insights. You’ll find that interactive reports created with cross filtering enable more dynamic and engaging presentations, allowing you to uncover trends and patterns with ease.
Cross filtering operates at various levels—visual, page, and report—giving you flexibility in how you apply filters. This capability ensures that you maintain control over how data is presented and explored.
Filter Modes: Basic vs Advanced
When working with Power BI, you’ll encounter two main filter modes: Basic and Advanced. Basic Filtering lets you quickly include or exclude specific data points, while Advanced Filtering offers more complex criteria and logical conditions.
Understanding how to use both can greatly enhance your data analysis capabilities.
Basic Filtering
In Basic Filtering mode, you can quickly narrow down your data by typing keywords to instantly update the available values. This mode makes it very simple to apply filters and see immediate results. Understanding filter basics will help you efficiently manage your data and gain insights more rapidly.
When you apply a filter, you’re basically customizing your data view to focus on what’s important. This customization can greatly optimize your workflow by eliminating irrelevant information.
Here are some best practices to make sure you’re getting the most out of Basic Filtering:
- Start with clear keywords: Use specific terms to narrow down results effectively.
- Check the updated list: Verify that the filtered values match your expectations.
- Combine filters wisely: Apply multiple filters to refine your data further.
- Review and adjust: Regularly review your filters and adjust them based on your evolving needs.
- Save common filters: Save frequently used filters for quick access in future analyses.
Advanced Filtering
While Basic Filtering offers a straightforward way to narrow down data, Advanced Filtering provides more precise options tailored to specific column types. With Power BI’s Advanced Filtering, you can apply filter customization that leverages a variety of criteria for more refined data precision. This means you can filter based on text, numbers, or dates with advanced criteria that go beyond simple equals or doesn’t equal conditions.
Advanced Filtering allows you to use filter combinations, enabling you to apply multiple filters simultaneously to create complex conditions. For instance, you might want to filter sales data to show only transactions above a certain amount within a specific date range. This level of specificity is vital for generating meaningful insights from your data.
In practice, Advanced Filtering can help you segment data more effectively, whether you’re analyzing customer demographics, sales performance, or operational metrics. By using advanced criteria, you can pinpoint exactly the information you need, making your reports more accurate and actionable.
Power BI Slicer vs Filter
Choosing between Power BI slicers and filters depends on whether you need interactive data refinement or pre-configured visualization adjustments. Slicers are ideal for interactive exploration, letting users dynamically slice through data directly from the canvas. This enhances visual refinement and data presentation, making your dashboards more engaging. However, be mindful of the potential performance impact, as multiple slicers can slow down your dashboard’s responsiveness.
Filters, on the other hand, are applied via the Filter panel and are excellent for pre-customized visualization refinement. They set the stage before the data is even presented, which helps in minimizing performance concerns. Filters can streamline dashboard optimization by ensuring only relevant data is displayed, making the overall experience smoother.
Here are some key considerations:
- Interactive Exploration: Slicers offer on-the-fly data adjustments.
- Performance Impact: Slicers can affect performance; filters generally have less impact.
- Visual Refinement: Slicers provide immediate visual feedback.
- Data Presentation: Filters guarantee data is pre-refined before display.
- Dashboard Optimization: Filters help maintain dashboard efficiency.
Choosing the right tool depends on your needs for interactivity versus performance and the level of control you want over data visualization.
Comparison of Filter Types
Exploring the variety of filter types in Power BI can help you maximize your data visualization strategy effectively. Let’s delve into a filter comparison to understand their unique applications and customization options.
Automatic Filters are applied based on the visual’s fields, requiring no manual intervention. They provide swift and seamless filtering, enhancing filter performance.
However, you might need more control, which is where Manual Filters come into play. These involve a drag-and-drop approach, allowing you to tailor your data views precisely.
Advanced Filters offer specialized capabilities like include/exclude and cross-drill, giving you deeper data insights.
Drillthrough Filters are particularly useful for detailed analysis, as they let you pass filters from one report page to another.
For web-based reports, URL Filters applied via URL query parameters can dynamically alter your data views based on the URL entered.
Pass-Through Filters, generated by Q&A, allow natural language queries to filter data instantly.
Each filter type has its own strengths and ideal use cases. Adopting filter best practices means choosing the right filter based on your specific needs, enhancing both filter performance and your overall data insights.