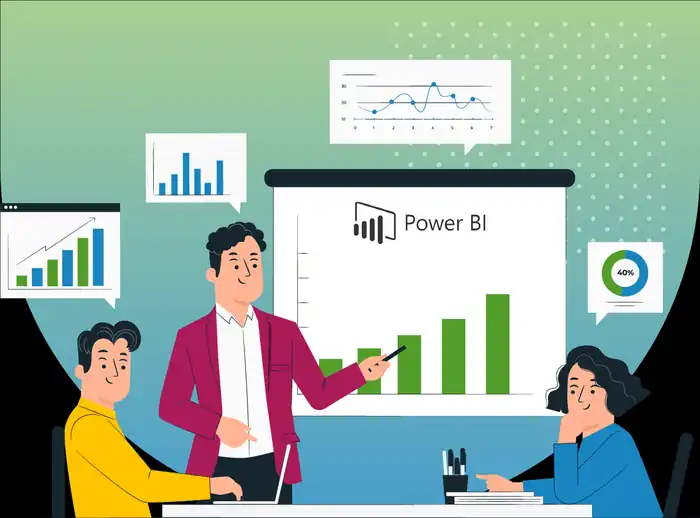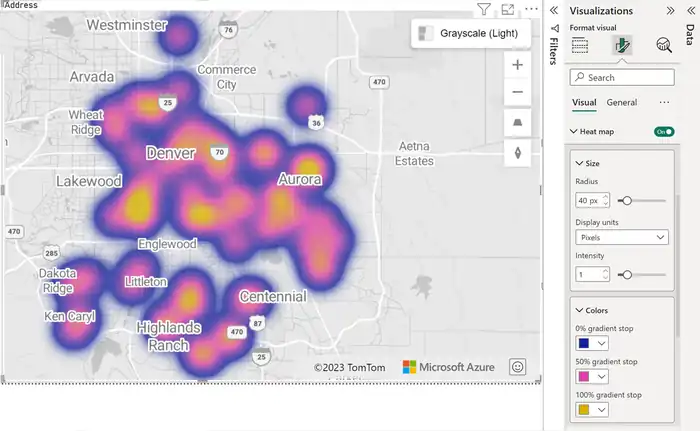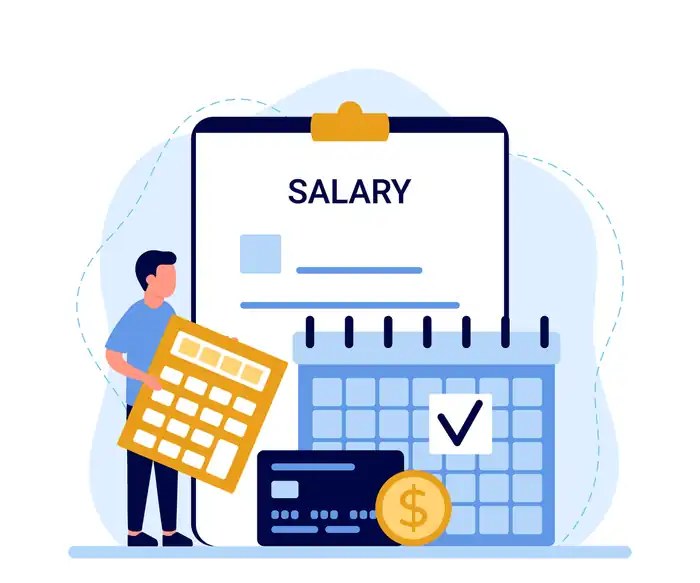What Is Power BI Desktop?
Power BI Desktop lets you transform raw data into interactive reports and dashboards. It offers rich visualization options like bar charts and heat maps, helping you create compelling data stories. You can connect to a wide range of data sources and perform detailed data manipulation. The tool enables you to monitor key metrics for quick, data-driven decisions and share dashboards for real-time access. With customizable visuals, you can guarantee your data presentation aligns with your brand identity. The journey to mastering Power BI Desktop offers even more valuable insights and capabilities for your data needs.
Understanding Power BI Desktop
Power BI Desktop is an essential tool that lets you transform complex data into insightful, customizable reports and dashboards. You’ll find it invaluable for data manipulation, allowing you to clean, shape, and combine data from various sources effortlessly. By mastering the art of query building, you can create precise queries that fetch the exact data you need, making your reports highly accurate and relevant.
When it comes to visualization design, Power BI Desktop offers a rich set of options to craft visuals that tell a compelling story. You’re not just limited to standard charts; advanced visuals like maps, gauges, and custom visuals can make your data come alive. This design capability is important for effective report creation, enabling you to present your findings in a clear, impactful manner.
Once your reports are polished, you can use Power BI Desktop for seamless dashboard sharing. This guarantees that stakeholders have real-time access to the insights they need, fostering better decision-making across your organization. For those looking to enhance their skills, Power BI training in Dubai offers excellent opportunities to master the platform and leverage its full potential.
Key Features of Power BI Desktop
You’ll find that one of the standout features of Power BI Desktop is its ability to create vivid graphs, charts, and interactive visualizations. This makes data analysis not only insightful but also visually appealing. You can choose from a variety of visualization options to best represent your data, whether it’s through bar charts, pie charts, or complex heat maps. These tools help you uncover trends and patterns that might otherwise go unnoticed.
Power BI Desktop also excels in dashboard creation. You can combine multiple visualizations into a single, cohesive dashboard, offering a thorough view of your data. This is particularly useful for monitoring key metrics and making data-driven decisions quickly.
Another essential feature is the ease of data connections. Power BI Desktop allows you to connect to a wide range of data sources, from Excel spreadsheets to cloud-based databases like Azure. This versatility ensures you can pull in the data you need, regardless of where it resides.
Requirements for Power BI Desktop
To get started with Power BI Desktop, you’ll need to make sure your system meets several specific requirements. First, your operating system should be Windows 8.1, Windows Server 2012 R2, or later versions. For software compatibility, make sure you have .NET Framework 4.6.2 or later installed. Your web browser should be Microsoft Edge, as Internet Explorer isn’t supported.
Regarding hardware specifications, a minimum of 2 GB of RAM is required, though 4 GB or more is recommended for better performance. Your CPU should be a 1 GHz 64-bit processor or better. Display-wise, your screen resolution should be at least 1440×900 or 1600×900 (16:9), and lower resolutions aren’t supported.
For performance considerations, keeping your display settings at 100% ensures the best use. Additionally, WebView2 should be installed; if not, follow the installation instructions provided by Microsoft.
While this covers the system requirements and hardware specifications, we’ll explore the installation process in the next section. Making sure these requirements are met will help you avoid potential issues and maximize your experience with Power BI Desktop.
Installing Power BI Desktop
Installing Power BI Desktop is a straightforward process that can be done via the Microsoft Store or through a manual download. First, verify that your system meets the minimum requirements to avoid compatibility issues.
Next, you have two options:
Microsoft Store Installation: Open the Microsoft Store, search for Power BI Desktop, and click ‘Install’. This method automatically handles updates and simplifies troubleshooting installation.
Manual Installation:
- Download the installer from the official Power BI website.
- Run the installer and choose your preferred installation options.
- Accept the license agreement and begin the installation.
- Once the installation is complete, launch Power BI Desktop, sign in, or skip the sign-in to start using it.
Best practices include regularly checking for updates to ensure you have the latest features and security enhancements. Customizing visuals to suit your data needs can enhance your reports, and always prioritize data security by following recommended guidelines.
If you encounter issues, consult the Power BI support page or community forums for troubleshooting installation tips.
How Power BI Desktop Works
With Power BI Desktop, you start by connecting to various data sources to gather the information you need.
Next, you transform the data and build models to verify it’s ready for analysis.
Connecting to Data Sources
Power BI Desktop lets you connect to a wide variety of data sources, including Excel, CSV files, online services, and cloud storage. This flexibility in data connection is essential for effective data extraction and integration, enabling you to pull in datasets from diverse locations seamlessly.
To get started, simply open Power BI Desktop and navigate to the ‘Home’ tab where you’ll find the ‘Get Data’ button. Clicking this will present you with numerous data source options.
Here’s a quick overview of the main steps involved:
- Data Connection: Select your data source from the list. Whether it’s an Excel spreadsheet, a CSV file, or online services like Google Analytics, the process is straightforward.
- Data Extraction: Once you connect to the data source, Power BI Desktop extracts the data, making it ready for further operations.
- Data Integration: Combine data from multiple sources if needed. This is especially useful for creating thorough reports that pull from various datasets.
- Data Visualization: After integrating your data, you can start creating visualizations to help with data analysis. Use Power BI’s rich set of tools to craft insightful data visualizations.
Transforming Data and Crafting Models
Leveraging Power Query Editor, you can refine your data by adjusting columns, tweaking data types, and filling in missing values to create a clean dataset. This process, known as data transformation, is pivotal for preparing your data for further analysis. You’ll find that manipulating your data within Power BI Desktop is intuitive, allowing you to shape your dataset precisely as needed.
Once your data is refined, you move on to model crafting. This involves creating relationships between tables, setting up calculated columns, and defining measures to facilitate deeper insights. Effective data manipulation during this phase guarantees that your model is both robust and flexible.
Model optimization plays an important role in enhancing performance. By fine-tuning your data model, you can improve query performance and ensure that your reports run smoothly. Efficient models are essential for handling large datasets and complex calculations without lag.
Creating Visuals
Creating visuals in Power BI Desktop allows you to transform your refined data into compelling charts, graphs, maps, and KPIs that drive insightful decision-making. By leveraging the platform’s robust visual design tools, you can create stunning data visualizations that make complex datasets easy to understand and act upon.
Here’s how you can start crafting your visuals in Power BI Desktop:
- Choose Your Visual Type: Select from a variety of charts, graphs, maps, and KPIs. Each type is designed to represent data differently, helping you pick the one that best fits your data story.
- Drag and Drop Data Fields: Simply drag and drop data fields to the canvas to populate your chosen visual. This intuitive process makes it easy to build visuals without needing advanced technical skills.
- Customize Your Visuals: Use the customization options to adjust colors, fonts, and formats. Customizable visuals ensure that your data presentation aligns with your brand and makes your visual storytelling more impactful.
- Build Interactive Dashboards: Combine multiple visuals to create interactive dashboards. These dashboards enable users to filter and drill down into the data, offering a dynamic way to explore insights.
With these steps, you’re well on your way to creating powerful, interactive data visualizations that enhance your decision-making process.
Generating and Sharing Reports
Compiling your visuals into interactive reports lets you transform raw data into meaningful insights that are easy to share and understand. With Power BI Desktop, you can customize your reports to fit your specific needs. Report customization allows you to choose the layout, visuals, and data connections that best represent your findings. This way, your reports aren’t only visually appealing but also highly functional and tailored to your audience.
Once your report is ready, you can leverage collaboration tools to share it with your team and stakeholders. Power BI Desktop makes it easy to distribute your reports, ensuring everyone has access to the same information. This fosters collaboration and enhances stakeholder engagement, as everyone can view, comment, and work with the same data set.
Moreover, Power BI Desktop supports real-time updates, so your reports always reflect the most current data. This feature is essential for making timely decisions and staying agile in fast-paced environments. With dynamic data visualization and real-time insights, your team can respond quickly to changes and make data-driven decisions confidently.
Ultimately, generating and sharing reports in Power BI Desktop turns your data into a powerful tool for effective communication and decision-making.
Updating Power BI Desktop
Did you know Microsoft releases monthly updates for Power BI Desktop to make certain you always have the latest features and improvements? Keeping your Power BI Desktop updated is essential for peak performance and security.
Let’s explore the updating process and why it’s so vital.
- Updating Process: To manually update, launch Power BI Desktop, navigate to File > Options and Settings > Options, then go to the Updates section. Enable updates and confirm. This guarantees you’re always using the most recent version.
- Importance of Updates: Regular updates bring new functionalities, performance enhancements, and security patches. Staying updated means you can leverage the latest tools and protect your data.
- Potential Issues: Outdated software can lead to compatibility issues, bugs, and security vulnerabilities. You might miss out on new features that could streamline your workflow or enhance your analysis capabilities.
- Best Practices: Always back up your data before updating. Review the release notes to understand what changes are coming. Test updates in a controlled environment if possible.
For a seamless experience, consider automation options like enabling automatic updates through your organization’s IT policies.
Keeping Power BI Desktop updated is straightforward and ensures you’re always ahead of the curve.