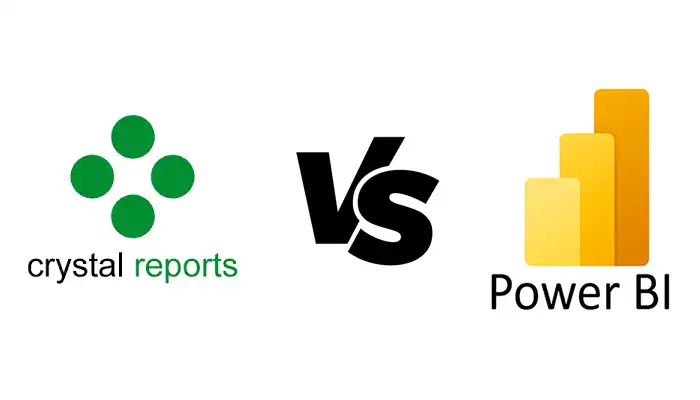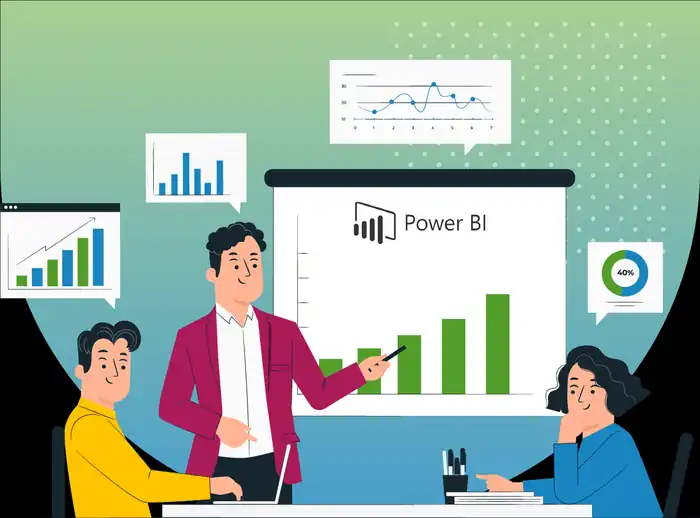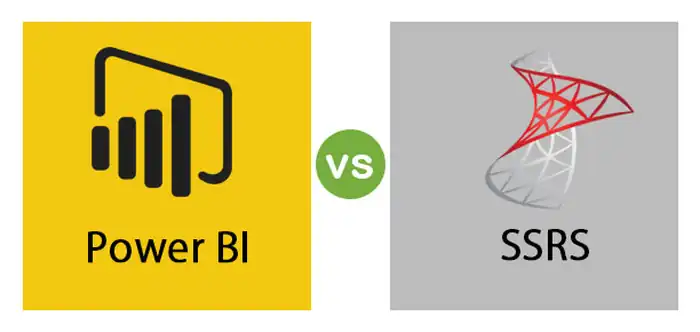How to Install Power BI
To install Power BI, you’ll first need to download Power BI Desktop from the official website. Choose your preferred language and the correct file version to avoid errors. Make sure your system meets the requirements to prevent issues later. During installation, accept the license agreement, select your destination folder, and confirm system compatibility. If you encounter problems, check for troubleshooting tips. Once installed, you can start creating data visualizations and reports. Want to know how to use the web-based client and share reports with colleagues? Stay tuned for more insights.
Components of Power BI Architecture
The architecture of Power BI typically includes several key components that work together to enable data visualization and analysis. You start with data sources. Power BI connects to a wide variety of data sources, from simple Excel files to complex SQL databases and cloud services like Azure. This flexibility guarantees you can gather all necessary data in one place.
Once your data is sourced, data modeling becomes essential. Power BI offers robust tools to clean, transform, and model your data. This step is vital for ensuring that your data is accurate and ready for analysis. You can create relationships between different data sets and define metrics to make your reports more meaningful.
Next, you move into data visualization. Power BI provides an array of visualization options like charts, graphs, and maps. These visuals help you to understand your data better and present it in a digestible format.
The heart of Power BI lies in data analytics. With built-in analytics tools, you can dive deep into your data to uncover trends and patterns. For those looking to maximize these capabilities, Power BI training in Dubai offers hands-on experience to master this powerful tool.
Downloading Power BI Desktop
To get started with creating powerful visualizations, you first need to download Power BI Desktop from the official Power BI website. Begin by visiting the website and clicking on ‘Download or Language Options‘. Select your preferred language to make sure the software operates in your desired language.
Next, click on ‘Download’ to proceed. You’ll be prompted to choose between a 32-bit or 64-bit file. Make sure you select the version that matches your system architecture. This step is essential to avoid installation errors later on.
Before downloading, double-check the system requirements for Power BI Desktop to confirm your computer meets the necessary specifications. This can save you from potential troubleshooting installation issues down the line. Once you’ve confirmed compatibility, click ‘Next’ to start the download.
If you encounter any installation errors, it’s often due to incompatible system requirements or corrupted download files. One of the key installation tips is to always verify your system’s compatibility and ensure a stable internet connection during the download process.
Familiarize yourself with common troubleshooting installation techniques, such as checking for sufficient disk space and running the installer as an administrator, to smooth out any bumps in the road.
Installing Power BI Desktop
Let’s explore the simple process of installing Power BI Desktop, making sure you can get up and running quickly. Start by opening the downloaded file. You’ll be prompted to select your preferred language; choose it and click ‘Next’. Then, read and accept the license agreement—don’t skip this step as it’s important.
Next, choose your destination folder where Power BI will be installed. Confirm your selection and click ‘Install’.
While waiting for the installation to complete, it’s a good idea to familiarize yourself with Power BI system requirements to confirm compatibility. If you encounter any issues, consult troubleshooting installation problems to resolve them efficiently. Once the installation finishes, click ‘Finish‘ to complete the process.
For Power BI installation best practices, make sure your system meets the minimum requirements and always keep your software up-to-date. Some Power BI installation tips include disabling antivirus software temporarily if it interferes with the installation.
Comparing Power BI installation methods, downloading directly from the official Power BI site is generally the most reliable. Having a smooth installation process means you’re ready to start exploring data visualization without unnecessary delays.
Using Power BI Web-based Client
Accessing the Power BI web-based client starts with visiting the ‘Power BI – How to Get Started’ page. Sign up with your email address, whether you’re creating a new account or using an existing one. Once you’ve signed up, log in to access the Power BI Web-based Client.
Using the web-based client allows you to engage in several powerful activities:
- Data visualization: Create compelling visuals to represent your data effectively.
- Report creation: Combine multiple visuals into detailed reports.
- Dashboard design: Build interactive dashboards that offer a consolidated view of your data.
- Data analysis: Explore your datasets to discover trends, patterns, and insights.
- Sharing insights: Collaborate by sharing your reports and dashboards with colleagues.
If you run into any issues, make sure you’re using an Office 365 ProPlus eligible account. If necessary, you might need to change your NetID password on the NetID Self-Service Page to activate your Office 365 account.
Conclusion
To sum up, setting up Power BI is straightforward. You’ve learned about its architecture, downloaded and installed Power BI Desktop, and explored the web-based client.
By following these steps, you’re now ready to leverage Power BI’s powerful data visualization and analysis tools. Start exploring, begin creating insightful reports, and make data-driven decisions with ease.
Happy analyzing!