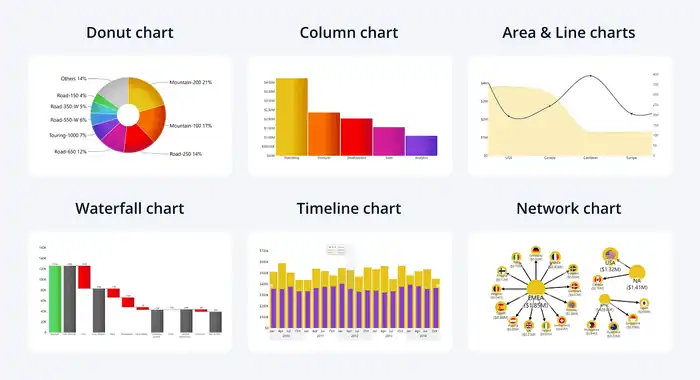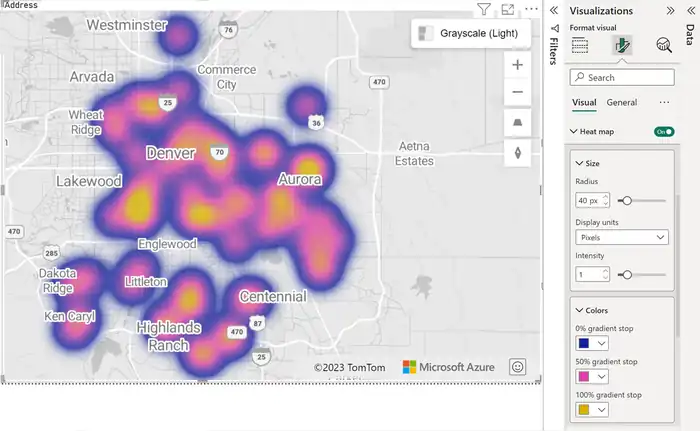Top 20+ Power BI Charts for Data Visualization
Power BI reveals complex data into clear, actionable insights through its robust charting and data visualization tools. You can use an array of visual aids like bar charts, pie charts, and interactive dashboards to highlight patterns, trends, and anomalies in your data. Customization options, such as adjusting colors and labels, enhance readability and engagement, making your data storytelling compelling. Power BI also supports integration with various data sources and employs AI for advanced analytics. If you want to discover even more powerful ways to visualize data and drive informed decisions, there’s plenty more to explore!
What is Data Visualisation?
Data visualization is the process of transforming complex data sets into easy-to-understand visual representations. When you’re working with large amounts of data, it can be challenging to interpret and analyze the information effectively. By converting this data into graphical formats, you make it easier to see patterns, trends, and outliers, enhancing data interpretation.
Visual representation plays a vital role in simplifying complex data, ensuring information clarity. Instead of wading through endless rows of numbers, you can quickly grasp insights through charts, graphs, and other visual aids. This is where tools like Power BI come into play. Power BI excels in offering various data visualization options, making statistical analysis more intuitive. You can create compelling graphics that tell a story, making it easier for stakeholders to understand the data’s implications.
Graphical insights are more engaging and accessible than traditional data tables. They enable you to communicate findings effectively, ensuring that even those who aren’t data-savvy can grasp the key points.
Data visualization isn’t just about making data look pretty; it’s about making it functional, enhancing the overall decision-making process. By leveraging these visual tools, you bring data to life, making it a powerful asset in any analytical toolkit. For those looking to enhance their skills, Power BI training in Dubai offers an excellent opportunity to delve deeper into the world of data visualization and analytics.
Importance of Data Visualisation
Understanding the importance of data visualization transforms how you interpret and act on complex data sets. It allows you to present intricate data in an accessible format, making it easier for everyone, including non-technical users, to understand and make informed decisions.
Data interpretation becomes more straightforward when you use visual storytelling techniques to highlight key patterns, anomalies, and trends within your data.
Effective dashboard design is pivotal for this process. A well-designed dashboard guarantees that the most important information is immediately visible and easily digestible. Information visualization techniques enable you to convert raw data into compelling visual formats, such as charts and graphs, that communicate insights at a glance.
Data presentation isn’t just about displaying numbers; it’s about telling a story. By organizing data visually, you can guide your audience through complex information, helping them to see what’s important quickly. This enhances decision-making processes, as stakeholders can identify trends and make data-driven decisions faster.
In business, the ability to visualize data effectively can be a game-changer, providing a competitive edge by enabling quicker, more accurate, and actionable insights.
Why are Power BI Charts so Powerful?
When it comes to translating complex data into actionable insights, Power BI charts offer unparalleled capabilities. You can process and analyze large quantities of data seamlessly, making data interpretation straightforward and efficient. With Power BI’s visual storytelling features, you can turn raw numbers into compelling narratives that resonate with your audience.
Power BI’s interactive dashboards allow you to dive deep into data exploration, enabling you to uncover hidden trends and patterns. This interactivity helps you gain vital business insights, which are essential for making informed decisions. The platform supports integration with various data sources through diverse connectors, ensuring you have a thorough view of your data landscape.
Additionally, Power BI harnesses the power of AI and Machine Learning, allowing you to build predictive models that can forecast future trends. This capability takes your data interpretation to the next level by providing actionable predictions. Power BI is also designed for collaboration, letting you share reports and dashboards with your team effortlessly. Supported on all devices, you can access your interactive dashboards anytime, anywhere, ensuring you’re always in the loop.
In essence, Power BI charts empower you to transform data into meaningful business insights through advanced data exploration and visual storytelling.
Choosing the Right Data Visualisation
Selecting the ideal data visualization can make or break your ability to convey insights effectively. You’ll need to take into account multiple factors to guarantee that your visualizations highlight customer behavior, pinpoint focus areas, direct product placement decisions, and forecast sales figures.
When designing your Power BI dashboards, interactive visualizations are essential for boosting user engagement. They allow users to delve deeper into the data, uncovering patterns and trends that static charts might overlook.
Data storytelling should guide your choice of visualization. The visualization shouldn’t just display data; it should narrate a compelling story that makes the data easy to understand and act upon. Color psychology plays an important role here. The right colors can draw attention to key insights and evoke the desired emotional responses, making your data more impactful.
Effective dashboard design is also crucial. A well-designed dashboard will present your data in a clear, organized manner, making it easier for users to find and interpret the information they need quickly.
How to Create a Power BI Visualization
Method 1: Drag-and-drop
To create a Power BI visualization, simply drag fields from your dataset onto the desired axis. This drag-and-drop functionality makes it incredibly easy to build interactive visualizations that are both compelling and informative.
With Power BI’s user-friendly interface, you can quickly explore your data and uncover insights without needing advanced technical skills.
Start by selecting a field from your dataset and dragging it to the appropriate axis on the visualization canvas. For instance, dragging a ‘Sales’ field to the ‘Values’ axis and a ‘Region’ field to the ‘Axis’ section can instantly generate a bar chart showcasing sales by region. This intuitive process allows you to customize visualizations to meet your specific business needs, enhancing your data exploration capabilities.
Power BI’s drag-and-drop feature also supports visual storytelling, enabling you to craft a narrative around your data. By effortlessly manipulating fields, you can create visuals that communicate trends, patterns, and outliers effectively.
Whether you’re presenting to stakeholders or analyzing internal metrics, these interactive visualizations make it easier to convey complex information clearly.
Method 2: Field Addition and Visualization Selection
Building on the simplicity of drag-and-drop, you can further enhance your Power BI visualizations by adding fields directly to the report canvas and selecting the appropriate visualization type. This method allows you to tailor your data analysis more precisely, ensuring your visual representation aligns with your specific needs for chart customization and insight generation.
To get started, follow these steps:
- Add Fields to Canvas: Select the desired fields from the Fields pane and drag them onto the report canvas. This action populates your visualization with the chosen data, forming the basis for your analysis.
- Choose Visualization Type: Once the fields are on the canvas, you can modify the visualization type by selecting from the Visualization pane. Options include bar charts, line graphs, pie charts, and more, each offering unique ways to interpret your data.
- Customize Your Chart: Use the Format pane to adjust colors, labels, and other stylistic elements. This step is essential for improving readability and ensuring your dashboard design effectively communicates your insights.
Power BI Desktop
To summarize, moreover, Mastering Power BI Desktop empowers you to connect, transform, and visualize data seamlessly, merging information from various sources into compelling visuals. By leveraging the robust capabilities of Power BI Desktop, you can fully harness the Power BI benefits, such as efficient data integration and the ability to craft diverse and informative visuals.
Start by connecting to your data sources—anything from Excel spreadsheets to cloud-based databases. Power BI Desktop’s data integration tools allow you to transform data, clean it, and merge it from multiple sources, ensuring you have a unified dataset.
Once your data is ready, you can use Power BI’s visualization tools to create stunning visuals. These tools are intuitive, providing a range of chart types, maps, and graphs that help illustrate your data’s story.
Dashboard creation in Power BI Desktop is straightforward. You can drag and drop visuals, combine them into a cohesive dashboard, and customize it to fit your needs. Additionally, you can create interactive reports that allow users to drill down into the data, making your reports more engaging and informative.
Power BI Desktop equips you with all the tools necessary to transform raw data into insightful, interactive visualizations.
How to Create Custom Visualizations in Power BI
Creating custom visualizations in Power BI is easier than you might think.
By using the Custom Visuals SDK, you can develop unique visual representations tailored to your specific needs.
Step-by-Step Guide
Ever wondered how to create your own custom visualizations in Power BI? Follow this step-by-step guide to enhance your data visualization techniques, build interactive dashboards, and use advanced customization options for powerful visual storytelling with real-time data insights.
- Verify Power BI Tools Installation: Make sure you have the Power BI developer tools installed. Open your command line interface and run the pbiviz command. If it’s not recognized, install the tools from the Power BI website.
- Familiarize with pbiviz Commands: Knowing the pbiviz commands is essential. These commands help you create, build, and manage your custom visuals efficiently.
- Create a New Custom Visual: Use the command pbiviz new CircleCard to start a new custom visual project. This generates the necessary files and structure for your visual.
Navigate to your project folder with cd CircleCard. Start your custom visual development by running pbiviz start. This command initializes your environment and opens a local server where you can preview changes in real-time.
Top 20+ Power BI Charts for Data Visualization
Now, let’s explore some of the most effective Power BI charts for data visualization.
You’ll find that Bar Charts, Column Charts, Stacked Bar Charts, Clustered Bar Charts, and Line Charts offer diverse ways to present your data clearly.
Each of these visualizations brings unique strengths to highlight different aspects of your data.
#1 Bar Chart
Bar charts are a powerful tool in Power BI for visualizing trends, identifying outliers, and comparing data values effectively. You can leverage bar chart colors to make your data stand out. Customizing bar chart colors helps you highlight specific data points or categories, making your visualization more impactful.
Bar chart customization in Power BI is user-friendly. You can modify aspects like bar chart labels, making them more informative and easier to read. Adding labels helps your audience quickly understand what each bar represents without having to cross-reference other parts of the chart.
When it comes to bar chart data comparison, Power BI excels. Comparing values across different categories becomes straightforward, allowing you to draw insights quickly. Adjusting bar chart axis settings further refines your visualization. You can set appropriate scales and intervals to make sure that your data is represented accurately and clearly.
To maximize your bar chart’s effectiveness, consider these tips:
- Use contrasting colors for different categories to enhance readability.
- Customize your labels to provide more context.
- Adjust axis settings to best fit your data’s range.
#2 Column Chart
Column charts in Power BI help you effectively compare data across different categories or time periods, providing clear and impactful visualizations. One of the key column chart benefits is its simplicity and ease of understanding; you can quickly see which categories or time periods are performing better than others.
Consider some column chart examples: tracking monthly sales revenue, comparing product performance across different regions, or analyzing annual growth rates. These visualizations make it easy to identify trends and outliers in your data.
Column chart customization in Power BI allows you to tailor the chart to your specific needs. You can adjust colors, labels, and axes to highlight key information. Additionally, you can add data labels for precise values, or use tooltips to provide additional context when users hover over a column.
Following column chart best practices enhances the clarity of your visualizations. Use consistent colors to represent the same categories across different charts, and avoid clutter by not overloading your chart with too many categories.
For effective column chart comparison, make sure your data is accurately scaled and aligned, making it straightforward for viewers to grasp differences and trends. With these tips, your column charts will be both informative and visually appealing.
#3 Stacked Bar Chart
Stacked bar charts in Power BI let you visualize the contributions of sub-categories to their total values, offering a thorough view of your data’s composition. This chart type is an excellent choice for data analysis as it allows you to see how different segments contribute to the whole. You can easily grasp the distribution and the proportion of sub-categories within a category, making it a powerful visual representation tool.
When you use stacked bar charts, you’re leveraging a robust comparison tool for data interpretation. Here’s why you should consider them:
- Enhanced Information Visualization: Stacked bar charts provide a clear and concise display of your data, making it easier to interpret complex datasets quickly.
- Efficient Data Analysis: By visualizing the contributions of sub-categories, you can identify trends and patterns that mightn’t be apparent in tabular data.
- Effective Comparison: Comparing different categories and their sub-components becomes much easier, helping you make informed decisions based on detailed data insights.
#4 Clustered Bar Chart
Clustered bar charts in Power BI enable you to simplify comparisons across multiple categories by displaying them side by side for better visual analysis. When you’re dealing with grouped data, clustered bar charts provide an effective visual representation that makes it easy to spot differences and similarities between categories.
By aligning bars next to each other, you can perform data comparison more efficiently. This chart type is particularly useful when you need to analyze data trends over specific periods or compare subcategories within a primary category.
For instance, if you want to compare sales performance across different regions and for different product lines, a clustered bar chart will visually separate these elements, making the data analysis straightforward.
With clustered bar charts, each bar represents a unique category, and grouped data is displayed in a way that enhances readability and understanding. The clear visual representation helps in identifying patterns, trends, and outliers without overwhelming the viewer.
This makes it an excellent choice for presentations where you need to convey complex data trends in a clear format. By leveraging clustered bar charts in Power BI, you can make more informed decisions based on detailed and clear data insights.
#5 Line Chart
A line chart in Power BI is perfect for illustrating trends over time, allowing you to easily track changes and patterns in your data. This type of visualization is ideal for anyone looking to understand data trends, whether it’s sales figures, website traffic, or project timelines. The line chart’s ability to plot data points along a continuous line provides a clear visual representation of how your data evolves over a selected period.
Creating an interactive visualization with a line chart in Power BI makes it easy for you to dive deeper into your data. You can hover over data points to see exact values or filter the data to focus on specific timeframes. This interactive element enhances your data analysis by offering a more detailed view of your data trends.
Here are three key benefits of using line charts in Power BI:
- Performance Tracking: Monitor key performance indicators (KPIs) over time to assess progress and identify trends.
- Data Analysis: Easily compare different data sets or time periods to uncover insights and make informed decisions.
- Visual Representation: Simplify complex data sets into an easy-to-understand visual format, making it easier to communicate findings to stakeholders.
Using a line chart effectively can transform your data analysis and provide valuable insights.
#6 Combo Chart
Combining Bar/Column and Line Charts in a Combo Chart lets you visualize multiple data sets in a single, cohesive view. This chart type is powerful for illustrating relationships between different data sets and uncovering trends over time. One of the primary combo chart benefits is the ability to compare two different types of data within the same visual space, making it easier for you to grasp complex data relationships quickly.
When you use combo charts in your data visualization techniques, you enhance the clarity and impact of your reports. This is particularly useful in interactive dashboards, where users can engage with the data more dynamically. A well-designed combo chart is an excellent tool for visual storytelling, guiding your audience through the data with a clear narrative.
From a data analysis techniques perspective, combo charts allow you to overlay data points that may otherwise require multiple charts, thus saving space and reducing the cognitive load on your viewers. They promote a more in-depth understanding of your data by providing a dual-axis view, which is perfect for comparing different metrics like revenue and profit simultaneously. In sum, combo charts are indispensable for anyone looking to elevate their data visualization game in Power BI.
#7 Pie/Doughnut Chart
Exploring Pie and Doughnut Charts in Power BI allows you to visually represent data parts or percentages with ease. These charts are perfect for data interpretation and providing a clear visual representation of how different segments contribute to the whole. You can quickly compare different categories and understand their proportions without getting lost in numbers.
With their interactive features, you can hover over segments to get precise values or click on them to filter other data visualizations in your report. This leads to a more dynamic and engaging data exploration experience.
Here’s why you should utilize Pie and Doughnut Charts in Power BI:
- Comparison Analysis: Easily compare different segments to understand their relative sizes.
- Visual Representation: Provides a clear and straightforward way to display parts of a whole.
- Design Customization: Tailor the appearance of your charts with various colors, labels, and legends to match your report’s theme.
You can also delve into design customization to make your charts more appealing and aligned with your brand’s aesthetics. Whether you’re creating a business dashboard or a financial report, Pie and Doughnut Charts offer a clean and effective way to present your data.
#8 Area Chart
Area Charts in Power BI help you visualize how data trends evolve over time or compare across different categories, providing a clear picture of cumulative values. They’re perfect for showcasing the rise and fall of data points, making them ideal for spotting patterns and trends. By stacking multiple data series in an area chart, you can easily see how each category contributes to the total, offering an effective data comparison.
Interactive visualization features in Power BI enhance area charts by allowing you to drill down into specific data points or filter data dynamically. This interactivity aids in more detailed data interpretation and helps you uncover insights that static charts might miss.
Using area charts for visual storytelling is particularly powerful. They can highlight significant changes or milestones within your data, creating a narrative that’s easy to follow. Whether you’re presenting sales performance over the year or comparing different product categories, area charts provide a visually engaging way to communicate your data trends.
#9 Funnel Chart
Funnel charts in Power BI effectively showcase the sequential progression of data points, making them ideal for visualizing stages in a process. They help you identify bottlenecks and drop-offs in your workflow, which is important for optimizing processes. Funnel visualization benefits include highlighting conversion rates and performance metrics.
To make the most out of funnel charts, consider these best practices:
- Data Sorting: Make sure your data is sorted in descending order to highlight the drop-off rate clearly.
- Consistent Metrics: Use consistent metrics across stages for accurate comparisons.
- Color Coding: Utilize color coding to distinguish various stages easily.
Funnel chart design in Power BI is straightforward. You can customize the chart by adjusting colors, labels, and axis settings to fit your needs. For instance, you can change the slice colors to match your brand or highlight specific stages.
Some practical funnel chart examples include sales pipelines, marketing campaign performance, and customer journey stages. These visualizations can pinpoint where potential customers drop off and help refine strategies.
Funnel chart customization tips include using tooltips for additional data insights and adjusting the chart’s width to emphasize certain stages. By following these guidelines, you’ll create clear, informative funnel charts that enhance your data storytelling.
#10 Waterfall Chart
Moving from funnel charts, which highlight process stages, let’s explore how waterfall charts in Power BI can effectively show value changes by adding or subtracting subsequent values. Waterfall charts are fantastic for data interpretation as they break down complex data into understandable segments. By visual storytelling, they illustrate how individual values contribute to the overall change, making it easy to see trends and fluctuations over time.
One of the key benefits of using waterfall charts is their ability to perform trend analysis. They allow you to track incremental changes and identify patterns in your data, such as revenue growth or cost reductions. This makes them incredibly useful for performance evaluation. You can quickly see how different factors impact your overall performance, helping you make more informed decisions.
In financial comparison, waterfall charts shine by displaying how various elements such as income, expenses, and net profit interact. They provide a clear, visual representation of financial data, enabling you to compare different financial periods or scenarios easily.
#11 Gauge Chart
Gauge charts in Power BI are perfect for measuring progress towards a specific goal or target, providing a clear visual representation of performance metrics. These charts offer several key benefits that make them indispensable in data visualization.
First, gauge chart benefits include their simplicity and ease of understanding. They show progress as a percentage of a target, which is immediately recognizable.
Second, interactive gauges allow you to add dynamic elements, enabling users to interact with the data and gain deeper insights.
Lastly, real-time gauges can display up-to-date data, which is essential for monitoring live metrics.
Key Design Considerations
- Color Coding: Use distinct colors to represent different ranges of performance (e.g., red for poor, yellow for moderate, green for good).
- Scale and Labels: Ensure the scale is appropriately set and labels are clear to avoid confusion.
- Size and Space: Gauge charts can be space-consuming, so use them judiciously in your dashboards.
Gauge Chart Examples
- Sales Targets: Measure actual sales against targets.
- Operational Efficiency: Track key performance indicators (KPIs) in real-time.
- Customer Satisfaction: Gauge customer feedback scores against set benchmarks.
With these design considerations and examples in mind, you can effectively leverage gauge charts to enhance your Power BI dashboards.
#12 Map Chart
While gauge charts offer a clear view of performance metrics, map charts in Power BI excel at displaying data geographically, making them ideal for visualizing regional trends and distributions. With map visualization, you can transform raw data into compelling geographic analysis, allowing for clearer data interpretation and visual storytelling.
Interactive maps enable you to dive deep into data exploration, uncovering patterns and trends that are region-specific. Whether you’re working with regional, point, or flow maps, location intelligence becomes an essential tool for understanding your data’s spatial representation. This form of geographic analysis can highlight crucial information that would be less apparent in traditional charts.
Map charts in Power BI serve as powerful instruments for trend identification, as you can easily spot regional disparities and concentrations. The spatial representation of your data makes information communication more effective, helping stakeholders gain insights at a glance.
Furthermore, interactive maps offer a dynamic way to present data, allowing users to zoom in and out, hover over specific regions for detailed data points, and toggle various layers of information. This interactive element not only enhances data exploration but also deepens the understanding of geographic trends and distributions.
#13 Scatter Chart
Scatter charts in Power BI let you visually display the relationship between two data points, making it easier to identify correlations and trends. These charts are invaluable for data analysis, as they allow you to spot data patterns and understand data relationships at a glance. By plotting data points on the X and Y axes, you can quickly uncover data insights that mightn’t be immediately apparent from raw numbers.
Using scatter charts is particularly effective for:
- Data Interpretation: You can easily see how one variable affects another, helping you draw meaningful conclusions from your dataset.
- Identifying Outliers: Scatter charts make it simple to spot anomalies or outliers that could skew your data analysis.
- Trend Analysis: By observing the overall distribution of points, you can detect trends that inform your strategic decisions.
The visual representation in scatter charts allows for a more intuitive understanding of data relationships. When data points cluster together, you can infer strong correlations, while widely spread points might indicate a weaker relationship. This makes scatter charts an essential tool for anyone looking to gain deeper data insights and make informed decisions based on solid data analysis.
#14 Matrix Charts
Matrix charts in Power BI enable users to compare data across various dimensions, offering a detailed and hierarchical view of the data. This type of visual representation is ideal for data comparison, showing how different variables interact. Matrix analysis breaks down complex data sets, making it easier to understand relationships and trends.
Using a matrix chart simplifies data organization by displaying information in a tabular format where rows and columns intersect. This cross tabulation analysis helps identify crucial insights and supports data-driven decision-making. For example, it allows for comparing sales performance across regions and time periods to pinpoint areas for improvement.
The matrix chart’s capability to drill down into data is transformative, enabling exploration from a broad overview to specific data points. This hierarchical view ensures a comprehensive analysis without overlooking any detail. Whether presenting findings to stakeholders or conducting a detailed review, matrix charts enhance data storytelling by making insights accessible and actionable.
#15 KPI Chart
KPI charts in Power BI consistently help you monitor progress towards specific targets or objectives, offering an at-a-glance view of key metrics. These charts are indispensable for tracking and visualizing performance metrics, making them a staple for any data-driven organization. By leveraging advanced KPI visualization techniques, you can transform raw data into meaningful insights that drive decision-making.
With Power BI’s interactive dashboards, KPI charts become even more powerful. You can filter, drill down, and interact with your data to uncover deep, data-driven insights. This interactivity guarantees that you can always keep your finger on the pulse of your business performance.
Here are three key benefits of using KPI charts in Power BI:
- Real-time Monitoring: Instantly see how you’re performing against your targets.
- Visual Storytelling: Use visual storytelling techniques to communicate complex data simply and effectively.
- Actionable Insights: Gain actionable insights that help you make informed decisions quickly.
#16 Tree Charts
Building on the power of KPI charts, Tree Charts in Power BI offer a unique way to display data hierarchically, making it easy to see relationships and structures within your data at a glance. Tree chart benefits include a clear visualization of complex data hierarchies, allowing you to drill down into different levels of your data effortlessly. This makes it an excellent tool for data hierarchy exploration, enabling you to understand both the big picture and the finer details.
Interactive visualizations are a significant strength of Tree Charts. You can click on different branches to expand or collapse sections, giving you control over how much detail you see at any given time. This interactivity makes Tree Charts highly engaging and user-friendly.
Tree chart customization is another advantage. You can tailor colors, shapes, and sizes to fit your specific needs, making your data presentation both informative and visually appealing.
When you make a tree chart comparison with other visuals, it stands out for its ability to represent hierarchical data effectively. While other charts can display relationships, Tree Charts excel in their simplicity and clarity, helping you communicate complex structures in an easy-to-understand format.
#17 Bubble Chart
Bubble Charts in Power BI offer a vibrant way to visualize relationships between three variables by using bubble size to represent data magnitude. These charts can help you uncover patterns and trends that might be missed with simpler visualizations.
You can use bubble charts for various purposes, such as:
- Bubble size comparison: Easily compare the magnitude of different data points by examining the size of the bubbles.
- Data points visualization: Plot multiple data points simultaneously to see how they relate to each other across different dimensions.
- Trend analysis bubbles: Analyze trends by observing shifts in bubble positions and sizes over time.
With bubble chart customization, you have the flexibility to adjust colors, labels, and bubble sizes to make your data more comprehensible. Whether you’re comparing sales figures across different regions or visualizing customer demographics, these charts offer a dynamic way to present your data.
Interactive bubble charts take this a step further, allowing users to hover over bubbles for more details, filter data, or zoom in on specific areas. This interactivity makes it easier to explore further into your data and gain actionable insights.
In short, bubble charts in Power BI are powerful tools for multi-dimensional data analysis.
#18 Tornado Chart
Guaranteeing the dynamic visuals of bubble charts, let’s explore how tornado charts in Power BI offer a unique way to compare data sets vertically against a single variable. Tornado charts are particularly beneficial for showcasing disparities between two groups, making them ideal for sensitivity analysis, risk assessment, and competitive analysis.
One of the main tornado chart benefits is its ability to provide a clear, side-by-side comparison of data. Tornado chart examples often include comparing sales performance between two regions or analyzing cost variances across different departments. Unlike bar charts, which stack data horizontally, tornado charts align data vertically, offering a more intuitive comparison.
To create an effective tornado chart, consider these design tips: guarantee your data sets are of comparable scale, use contrasting colors for clarity, and label each axis clearly.
When debating tornado chart vs bar chart, keep in mind that tornado charts excel in scenarios requiring direct comparison between two distinct categories. Power BI offers various tornado chart customization options, such as adjusting bar color, width, and adding data labels to enhance readability.
#19 Radar (Web) Chart
A radar (web) chart in Power BI allows you to depict comparative data on a circular grid, making it ideal for highlighting the strengths and weaknesses across multiple variables. This type of chart can be particularly beneficial when you need to compare multiple metrics simultaneously, providing a clear visual representation of how each variable performs.
However, radar charts come with limitations. They can become cluttered if too many variables are included, making them hard to read. Also, interpreting the angles and areas might be challenging for some users.
Radar Chart Benefits
- Comprehensive Comparison: You can easily compare multiple variables at once.
- Visual Appeal: Its circular design makes it visually engaging.
- Performance Insights: Quickly identify strengths and weaknesses across various metrics.
When considering radar chart examples, think about comparing product performance, employee skill sets, or customer satisfaction across different attributes. If a radar chart isn’t fitting your needs, consider radar chart alternatives like bar charts or line graphs, which might provide a clearer comparison in some cases.
Radar Chart Design Tips
- Limit Variables: Keep the number of variables manageable to avoid clutter.
- Use Colors Wisely: Differentiate variables clearly with distinct colors.
- Simplify Labels: Make sure that the labels are concise and easy to understand.
#20 Bullet Chart
One of the most effective ways to present a single metric against its target in Power BI is through a bullet chart. Bullet chart benefits include its simplicity and ability to convey a lot of information at a glance. It’s designed to compare a metric to a target value and showcase performance areas, making it easier to identify whether you’re meeting goals.
When considering bullet chart examples, imagine you’re tracking sales performance. The bullet chart can display actual sales against a target, with different shades indicating poor, satisfactory, and excellent performance.
To get the most out of bullet charts, follow bullet chart best practices: keep the design clean, use contrasting colors for different performance levels, and make sure the target marker is clearly distinguishable. This makes your data easy to read and interpret.
Power BI offers numerous bullet chart customization options. You can adjust colors, change the range bands, and modify the target indicators to fit your specific needs. This flexibility allows you to tailor the chart to your audience.
When doing a bullet chart comparison with other charts, you’ll find bullet charts more effective in showing progress against goals than bar or line charts, which can become cluttered with too much data.
#21 Slicer Charts
While bullet charts are great for comparing metrics to targets, slicer charts in Power BI offer interactive filters that let you focus on specific subsets of your data for more detailed analysis. Slicer charts are highly customizable, allowing you to design them to fit your needs perfectly. The interactive filters make it easy to drill down into your data, providing a more focused and insightful view.
When comparing slicers vs filters, slicers stand out due to their visual appeal and ease of use. Unlike traditional filters, slicers are more intuitive and user-friendly, making them accessible even to those less familiar with Power BI.
To make the most out of slicers, consider these best practices:
- Slicer customization: Tailor your slicers to match the design and theme of your report for a cohesive look.
- Slicer design: Use clear, distinct labels and avoid clutter to enhance visual appeal.
- Effective usage: Place slicers strategically to encourage user interaction and data exploration.
The benefits of using slicers are numerous. They not only enhance data exploration but also improve the overall user experience by making data more accessible and understandable. Incorporating slicers into your Power BI reports will without a doubt lead to more effective and engaging data visualization.