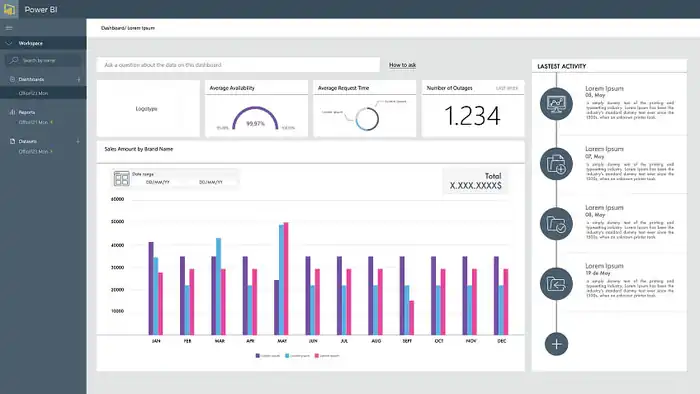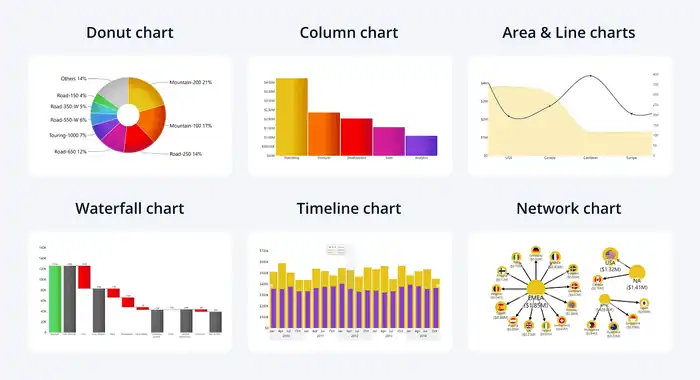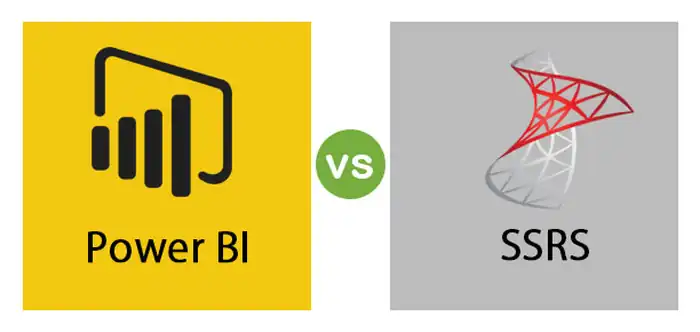What Is Power BI Dashboard?
A Power BI Dashboard is a single-page visualization that consolidates data from various sources, helping you interpret complex datasets effectively. It’s a key tool for data storytelling in business intelligence, offering a snapshot of key metrics and real-time insights. You can customize these dashboards to meet specific needs, making it easier to share important information with your team. Unlike reports, which provide in-depth data analysis across multiple pages, dashboards give you a high-level view of your data on one page.
In today’s data-driven world, understanding the role of Power BI dashboards can greatly enhance your ability to make informed decisions. Power BI dashboards are integral tools in business intelligence, offering a platform for effective data storytelling. They allow you to visualize and interpret complex datasets, making it easier to spot trends and performance metrics vital for decision making. By presenting information in a visually appealing way, these dashboards boost user engagement, helping stakeholders grasp insights quickly and accurately.
A Power BI dashboard is fundamentally a single-page, interactive view of your data, designed to provide a snapshot of your business’s most critical metrics and KPIs. Unlike traditional reports, which can be static and cumbersome, dashboards are dynamic and can be tailored to meet specific needs. They pull data from multiple sources, integrating it into a cohesive and all-encompassing view.
The primary purpose of a Power BI dashboard is to enable real-time monitoring and analysis of business performance. This real-time capability guarantees that you can react swiftly to changing conditions and make proactive decisions. By consolidating various data points into one accessible space, Power BI dashboards empower you to focus on what truly matters, driving better outcomes for your organization. If you’re looking to maximize these benefits, investing in Power BI training in Dubai can further enhance your team’s ability to utilize these tools effectively.
Key Advantages
One of the standout benefits of Power BI dashboards is their ability to provide a single-page visualization that consolidates key metrics. This makes it easy for you to get a snapshot of your business’s performance at a glance. You can pull data from multiple data sources, guaranteeing you have a thorough view without needing to switch between different tools or platforms.
Customization is another powerful feature. You can tailor dashboards to suit specific needs, which not only enhances usability but also improves performance optimization. This customization ensures that you see the most detailed data, facilitating quicker decision-making.
Shareability is also a significant advantage. You can effortlessly share dashboards with your team, ensuring everyone stays on the same page. However, data security remains robust, as Power BI includes built-in security features to protect sensitive information.
Real-time analytics add another layer of importance. You can monitor data as it updates, which is vital for timely decision-making. While user training is necessary to maximize these benefits, Power BI’s interface is generally user-friendly. Integration challenges may arise when connecting various data sources, but Power BI’s extensive support often mitigates these issues.
Difference between Dashboards and Reports
You might wonder what sets dashboards apart from reports in Power BI. A key difference lies in data granularity. Dashboards offer a high-level view, perfect for summarizing performance metrics. In contrast, reports allow for deeper dives into specific data sets, giving you detailed insights.
When it comes to report types, dashboards are single-page visualizations, designed for quick glances and real-time updates. Reports, however, can span multiple pages, providing various perspectives and detailed analyses.
Chart options also vary. Dashboards typically feature a limited set of visualizations, optimized for quick data storytelling. Reports, on the other hand, provide a broader array of chart options, enabling you to tailor visuals to specific data points and analyses.
In terms of data storytelling, dashboards are succinct, offering a snapshot that guides decision-making at a glance. Reports provide a more detailed narrative, connecting multiple data points to tell a fuller story.
Lastly, dashboards excel in tracking performance metrics in real-time, making them ideal for monitoring key indicators. Reports offer detailed historical data, perfect for in-depth analysis and trend identification.
Understanding these differences helps you leverage both tools effectively.
Setting up For Success
Connecting to Data Sources
Connecting to a variety of data sources like Excel, databases, and cloud services is crucial for building a dynamic Power BI dashboard. By connecting to these various sources, you can guarantee that your dashboard is thorough and up-to-date. Here are some key methods and considerations to get you started:
- API integration: This allows you to pull data from different web services and applications directly into Power BI, making it easier to keep your dashboard current.
- Direct queries: Utilize direct queries to connect to your databases in real-time, ensuring that your data is always fresh without needing to import it.
- Data gateways: These are essential for connecting on-premises data sources to your Power BI service, enabling seamless data flow between local servers and the cloud.
- Credentials management: Properly managing credentials ensures secure and reliable access to your data sources, preventing unauthorized access and data breaches.
- Cloud storage: Leveraging cloud storage solutions allows for easy access to large datasets and smooth integration with cloud-based services.
Transforming and Modeling Data
Properly transforming and modeling your data is essential for creating a successful and insightful Power BI dashboard. Start by focusing on data transformations. You’ll need to clean your raw data to make it usable. This step, known as data cleansing, involves removing duplicates and correcting errors.
Once your data is clean, you can proceed to data normalizing, which standardizes data to guarantee consistency across your dataset.
Next, consider data aggregation. This process summarizes your data, making it easier to analyze and visualize. For example, you might combine daily sales data into monthly totals.
Once your data is aggregated, you’ll want to establish model relationships. In Power BI, connecting different tables through relationships allows you to pull relevant data across your entire dataset seamlessly.
Creating Visualizations and Reports in Power BI Desktop
Crafting effective visualizations and reports in Power BI Desktop begins with understanding your data and audience. Before diving into visuals, make sure your data is clean and well-structured. Use the Query Editor to perform essential data cleaning tasks, such as removing duplicates, handling missing values, and transforming data types.
Next, consider your audience’s user roles. Different users require different insights, so tailor your reports to meet their specific needs. When selecting chart types, choose ones that best represent your data and simplify complex information. For example, use bar charts for comparisons and line charts for trends over time.
Here are some key steps to set up your Power BI visualizations for success:
- Data cleaning: Utilize the Query Editor to clean and transform your data for accurate reporting.
- Chart types: Select appropriate charts that effectively communicate your message.
- Color schemes: Use consistent and accessible color schemes to enhance readability and user experience.
- User roles: Customize reports based on the specific needs and roles of your audience.
- Interactivity: Add filters and slicers to allow users to explore data dynamically.
Building Compelling Dashboards
Pinning Visualizations from Reports to Dashboards
Pinning visualizations from reports to dashboards allows you to create a dynamic and interactive view of your data. When you pin visualizations, you can transform static data into a live, up-to-date snapshot. This process, known as report pinning, lets you select specific charts or graphs and add them as dashboard tiles. These tiles update in real-time based on the underlying data, ensuring your dashboard remains current.
To pin visualizations effectively, follow these steps:
- Identify the most critical visualizations within your report that provide valuable insights.
- Use the ‘Pin’ icon to add these visualizations to your dashboard, turning them into pinned charts.
- Organize your dashboard tiles in a way that tells a compelling story or highlights key metrics.
- Regularly review and update your pinned charts to reflect any changes in your data or focus.
- Leverage the interactivity of Power BI to drill down into specific details directly from your dashboard.
Adding Custom Tiles, Images, Text Boxes
Enhance your Power BI dashboards by incorporating custom tiles, images, and text boxes to create a more engaging and informative user experience. Custom tiles allow you to add unique content such as KPIs, embedded web pages, or even videos, enriching the data story you’re telling. Simply click on the ‘Add tile‘ option in your dashboard, then select the type of tile you want to add.
When it comes to images, proper image formatting and image alignment are essential. You can upload images that represent your brand, data categories, or add visual appeal. Make sure your images are well-aligned and appropriately sized to maintain a clean and professional look. Use the ‘Image’ tile, and adjust the dimensions to fit seamlessly into your dashboard’s layout.
Text boxes offer another layer of customization. You can use text styling options like bold, italics, and different fonts to highlight important information or provide explanations for your data visuals. Placing text boxes strategically can help guide users through the data narrative.
Keep in mind tile resizing to ensure that all elements on your dashboard are proportionate and visually balanced. Resize and reposition your custom tiles, images, and text boxes as needed to create a cohesive and compelling dashboard.
Structuring the Layout and Designing for Stakeholders
After adding custom tiles, images, and text boxes, focus on structuring your dashboard layout to meet stakeholder needs and create a visually compelling narrative. Start by understanding your user personas. Who’ll use this dashboard? What insights are they looking for? Knowing this helps you tailor the information layout effectively.
Apply core layout principles to organize content logically. Prioritize key data points, and make sure the most critical information is easily accessible. Use grid layouts to align elements neatly, making the dashboard look professional and easy to navigate.
Choosing the right color schemes is important. Stick to a consistent palette that aligns with your organization’s branding. Use contrasting colors to highlight key metrics without overwhelming the viewer.
Stakeholder engagement is key throughout the design process. Regularly seek feedback to ensure the dashboard meets expectations. Implement feedback loops to refine and improve your design based on stakeholder input.
Here are some tips to keep in mind:
- Understand user personas to tailor the dashboard effectively.
- Use grid layouts for a clean and organized appearance.
- Stick to consistent color schemes to enhance readability.
- Engage stakeholders regularly for valuable insights.
- Implement feedback loops to continuously improve the dashboard.
Taking Dashboards to the Next Level
Utilizing Interactive Features
Maximize the potential of your Power BI dashboard by leveraging interactive features like drill-down, filtering, and slicers. These elements let you dive deeper into your data, providing a more dynamic and insightful experience.
Tooltip customization, for example, allows you to display additional, context-specific information when hovering over a visual. This can make your data stories much clearer.
Interactive legends enable you to highlight specific data points directly within a chart or graph. This cross-highlighting feature guarantees that related data across different visuals is emphasized, making connections easier to see.
Visual bookmarks offer a way to save particular views of your dashboard, so you can quickly return to them or share them with others.
Data brushing is another powerful tool, letting you select specific data points and see how they affect other visuals in real-time. By implementing these interactive features, you can take your dashboard from merely informative to truly engaging.
- Tooltip customization: Add rich, contextual information to your visuals.
- Interactive legends: Highlight specific data points directly.
- Visual bookmarks: Save and share particular dashboard views.
- Cross highlighting: Emphasize related data across visuals.
- Data brushing: Select and analyze specific data points in real-time.
Collaborating with Comments and Sharing
Building on the power of interactive features, you can elevate your Power BI dashboard even further by enabling collaboration through comments and sharing capabilities. When you allow team members to add comments directly to the dashboard, you create a dynamic environment for real-time collaboration. Comment threads help keep discussions organized and relevant to specific data points, ensuring that everyone is on the same page.
To manage who can view and edit your dashboard, you’ll need to set up user permissions. Access control is essential for maintaining data security and integrity. By configuring these settings, you can grant different levels of access to different users, ensuring that sensitive information is only available to those who need it.
Notification settings are another useful feature that keeps your team informed. When someone adds a comment or makes a change, notifications can be sent out to relevant team members. This keeps everyone in the loop without requiring constant manual updates.
Sharing your dashboard is straightforward. With just a few clicks, you can share it with individuals or groups. These sharing capabilities make it easy to distribute insights and foster a collaborative, data-driven culture within your organization.
Embedding Dashboards in Applications
Elevate your Power BI dashboard’s functionality by embedding it directly into your applications, seamlessly integrating data insights into your everyday workflows. Application embedding allows you to take advantage of embedded analytics, providing real-time data insights right where you need them. By leveraging API integration, you can create custom solutions tailored to your specific business requirements, enhancing decision-making processes and operational efficiency.
Consider these benefits of embedding Power BI dashboards into your applications:
- Enhanced User Experience: Users can access crucial data without switching between multiple platforms, promoting a more streamlined workflow.
- Real-Time Data: Keep your team updated with live data, ensuring decisions are based on the most current information available.
- Custom Solutions: Tailor the dashboard experience to meet the unique needs of your users, providing only the most relevant insights.
- Increased Engagement: Interactive dashboards can boost user engagement, making data exploration more intuitive and enjoyable.
- Scalability: Easily scale your data solutions as your business grows, without the need for extensive redevelopment.
Embedding Power BI dashboards into your applications not only makes data more accessible but also empowers your team with the tools they need to drive better business outcomes. Embrace the power of embedded analytics and transform how your organization interacts with data.
Dashboard Management and Refresh Schedules
After successfully embedding Power BI dashboards into your applications, it’s important to focus on effective dashboard management and setting up refresh schedules to guarantee your data remains accurate and up-to-date.
First, you’ll want to establish appropriate refresh intervals. Setting the right update frequency guarantees data synchronization happens seamlessly, minimizing data latency and keeping your insights timely.
Scheduled refreshes are essential. By configuring these, you can automate the process of updating your dashboards, eliminating the need for manual intervention. Decide whether your data needs hourly, daily, or weekly updates based on the nature of your business and the speed at which your data changes. This approach ensures that your dashboards always reflect the most current information.
To efficiently manage your dashboards, monitor performance and data latency regularly. If you notice delays or inaccuracies, you may need to adjust your refresh intervals. Additionally, check the data sources to ensure they’re compatible with your scheduled refreshes. Remember, the goal is to provide stakeholders with reliable, up-to-date data at all times.
Best Practices and Common Pitfalls
Aligning Visuals with Data Insights
Ensuring your visuals align with the data insights is crucial for creating an effective and intuitive Power BI dashboard. When done correctly, this alignment enhances your data storytelling, guaranteeing that the visual representation accurately reflects the insights derived from your data.
Here are some best practices and common pitfalls to take into account:
- Data storytelling: Craft a narrative that guides users through the data. Use visuals to highlight key points and guide users.
- Visual alignment: Make sure that your charts, graphs, and tables aren’t only aesthetically pleasing but also accurately represent the data. Misaligned visuals can result in misinterpretation.
- Insight accuracy: Double-check that each visual accurately portrays the data insights. Incorrect visuals can mislead users and erode trust.
- Design principles: Adhere to design principles like consistency, clarity, and simplicity. These principles help in maintaining a clean and understandable dashboard.
- Data coherence: Ensure that all visuals collectively tell a coherent story. Disjointed or contradictory visuals can confuse users and dilute the message.
Balancing Simplicity and Depth
Balancing simplicity and depth in your Power BI dashboard is key to delivering both accessible and insightful data presentations. You want to guarantee that your user experience is seamless, allowing viewers to grasp complex data without feeling overwhelmed.
Start by focusing on data storytelling. Your dashboard should tell a coherent story, leading users through the data with a clear beginning, middle, and end.
Implement a strong visual hierarchy to guide the user’s eye to the most important information first. Use size, color, and placement to highlight key metrics and insights. Simplified navigation is essential for preventing cognitive load. Make sure users can easily find what they need without unnecessary clicks or complicated menus.
Avoid cluttering your dashboard with too many visuals or data points. Instead, prioritize the most relevant information and provide options to drill down into more detailed data if needed. This approach maintains simplicity while offering depth for those who seek it.
Designing for Accessibility and Understandability
Designing for accessibility and understandability in your Power BI dashboard guarantees that everyone can interact with and comprehend the data presented. To achieve this, you need to take into account various aspects that make your dashboard usable for all, including those with disabilities.
First, make sure to have high color contrast. This helps users with visual impairments distinguish between different elements on the screen.
Next, incorporate keyboard navigation. Many users rely on keyboards rather than mice, so ensure they can navigate your dashboard effortlessly.
Screen readers are another critical tool; ensure your dashboard is compatible with them by including clear and descriptive Alt text for all visual elements. This allows visually impaired users to understand what’s on the screen through auditory descriptions.
Additionally, use appropriate font sizes. Tiny text can be challenging to read, so stick to readable font sizes and consider providing options to enlarge text.
Here are some best practices to keep in mind:
- Ensure high color contrast for all text and background elements.
- Design your dashboard to support keyboard navigation.
- Make sure your dashboard is compatible with screen readers.
- Use readable font sizes.
- Include descriptive Alt text for all images and charts.